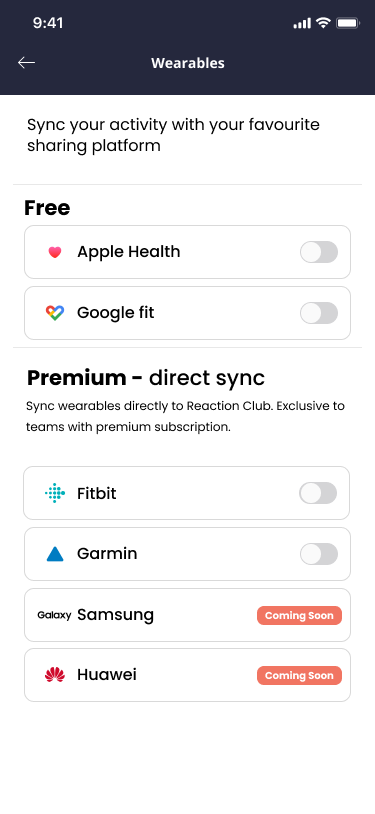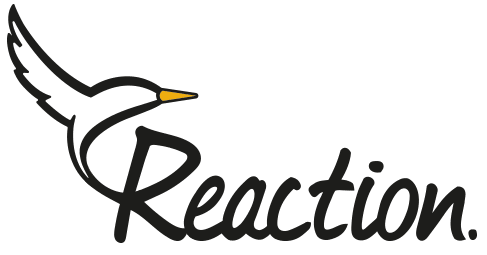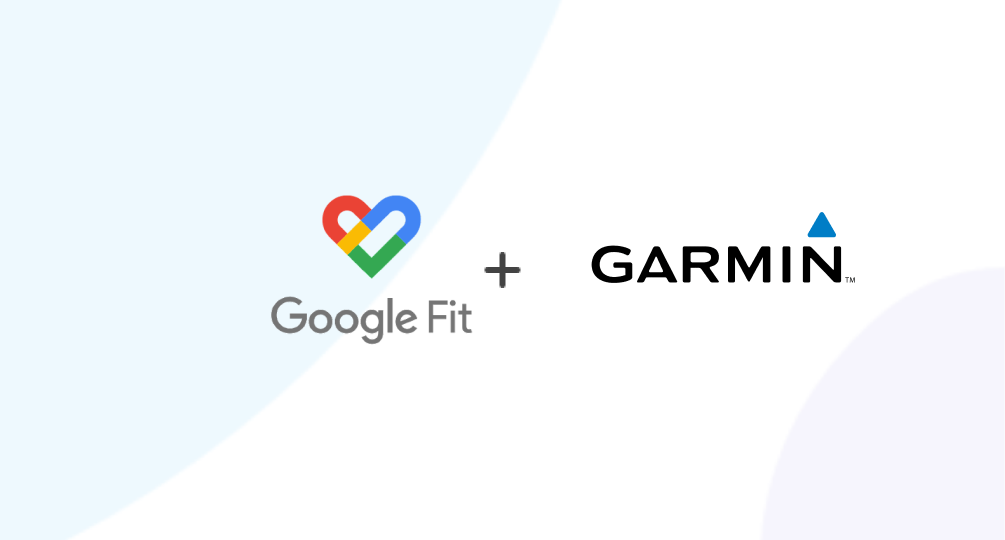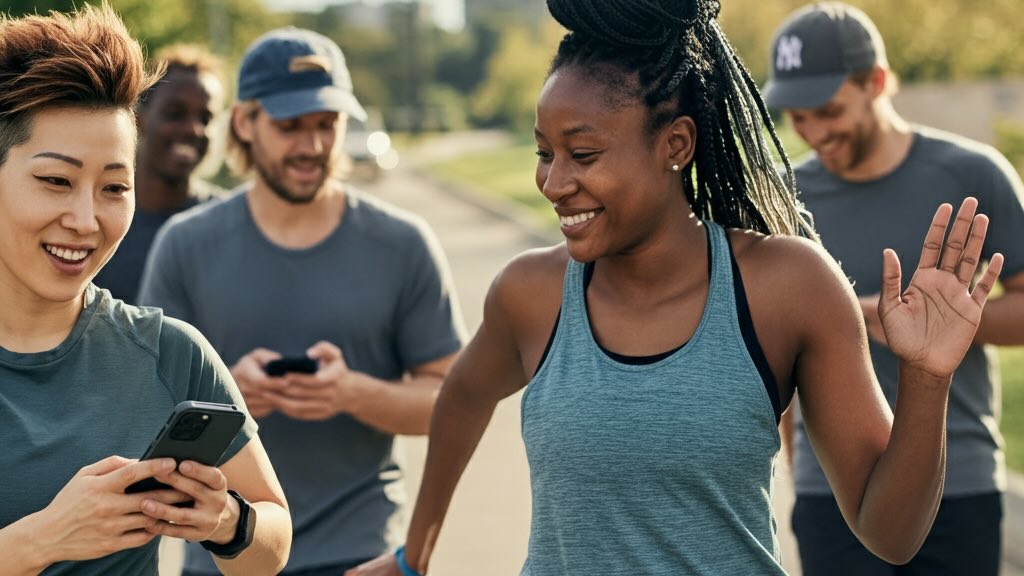Many step challenge apps pull data from Google Fit, so connecting your Garmin will enable syncing your data directly. Here’s how to sync your Garmin and Google Fit:
- Download and install the Health Sync app on your phone. This app is available for free on the Google Play Store.
- Open the Health Sync app and create an account. If you already have an account, simply log in.
- Tap the “+” button in the top right corner of the app and select “Add Source.”
- Select “Garmin Connect” from the list of sources and follow the on-screen instructions to connect your Garmin account.
- Tap the “+” button again and select “Add Destination.”
- Select “Google Fit” from the list of destinations and follow the on-screen instructions to connect your Google Fit account.
- Once your Garmin Connect and Google Fit accounts are connected, you can choose which data you want to sync between the two apps. To do this, tap the “Settings” tab in the Health Sync app and select “Sync Settings.”
- Toggle the switch next to the data types you want to sync.
- Tap the “Save” button.
- To start syncing your data, tap the “Sync Now” button in the Health Sync app.
Note: The Health Sync app will sync your data automatically every 30 minutes. You can also manually sync your data at any time by tapping the “Sync Now” button.
If you need further assistance, please visit the Health Sync website or contact the Health Sync support team.
Sync Garmin directly to Reaction Club: Tap the app menu > click wearables > select Garmin and move the toggle > done!